
ساخت کلیپ سه تیکه با کپ کات
همین الان با مای ممبر پیج و کانال خودتو تبلیغ کن! 👇🏻
ثبت سفارش فوری:
ساخت کلیپ سه تیکه با کپ کات
CapCut (بیشتر بخوانید: آموزش کپ کات) یکی از برنامههای ویرایش و ادیت عکس و ویدیو است که با استفاده از آن، میتوان طرحهای جذاب و متنوع را بر روی عکس و ویدیوهای خود ایجاد کرد. در این مقاله، میخواهیم به ساخت کلیپ سه تیکه یا سه ردیفه با کپ کات بپردازیم.
آموزش ساخت کلیپ سه تیکه با CapCut
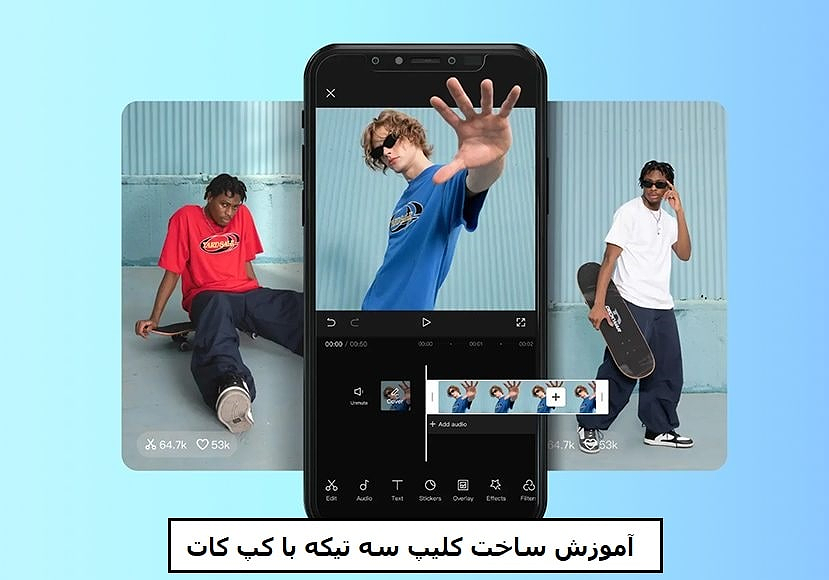
- ابتدا وارد برنامه کپ کات شده و با زدن علامت (+) یک پروژه جدید ایجاد کنید.
- سه ویدیوی مورد نیاز خود را انتخاب و گزینه Collage را بزنید.
- در مرحله بعد، گزینه Ratio را انتخاب کنید و از بین اندازههای از پیش تعیین شده، لاین تیک تاک را انتخاب کنید. تمام!
نتیجه ویدیویی که در بالا مشاهده میکنید، این است. این ترفند یکی از ادیتهای خلاقانه برای به اشتراک گذاشتن در شبکههای اجتماعی و همچنین تبلیغات است. افراد با این ترفند جذاب میتوانند توجه کاربران را به خود جذب کنند.
ویژگیهای برنامه Capcut
برنامه Capcut به دلیل رابط کاربری کاربرپسند و قابلیتهای قوی ویرایش ویدیوش مشهور است. این برنامه ابزارهایی را برای تازهواردان یا حرفهایان ویدیو فراهم میکند تا آنها را در ایجاد تصاویر خلاقانه یاری کند. با افکتها و ویژگیهای متنوعش، این برنامه به کاربران امکان میدهد تا ویدیوهای خود را به آسانی ویرایش کنند.
مراحل ساخت کلیپ سه تیکه با CapCut
انتخاب فیلمهای مناسب
شروع ساخت کلیپ سهقطعه جذاب با انتخاب فیلمهای مناسب است. فیلمهای انتخابی باید جذاب و مرتبط با محتوای شما باشند. مطمئن شوید که فیلمهای با کیفیت بالا را انتخاب کرده و با داستانگویی خود هماهنگ شوید.
ساخت قطعه اول
برای ساخت کلیپ سه تیکه با کپ کات باید قطعه اول را انتخاب کنید. قطعه اول باید تنظیم تن و موضوع کلیپ شما را ایجاد کند. از ابزارهای ویرایش Capcut برای تراشیدن، برش دادن و بهبود ویدیوی خود استفاده کنید. متن، استیکرها یا موزیک را اضافه کرده و کلیپ را جذاب تر کنید.
ویرایش قطعه دوم
بعد از اینکه قطعه اول را اضافه کردید باید با خلاقیت کار اضافه کردن قطعه دوم کلیپ را انجام دهید. Capcut انواع انتقالها و افکتهای تصویری متنوعی را ارائه میدهد تا جریان نرم بین فیلمهای شما را حفظ کند. با استفاده از این ویژگیها تجربه تماشای کلیپ را بهبود بخشید.
تکمیل قطعه سوم
باید این مورد را در نظر داشته باشید که قطعه سوم کلیپ باید انگیزه خاصی را در مخاطبان ایجاد کند. به کیفیت صدا دقت کنید و در صورت لزوم، زیرنویس یا متون توضیحی اضافه کنید. با استفاده از کپ کات میتوانید ویدیو را به شکل دلخواه خود بهینه سازی کنید.
بهینهسازی برای سئو
برای اطمینان از اینکه کلیپ سهقطعه شما به تعداد بیشتری مخاطب برسد، آن را برای موتورهای جستجو بهینهسازی کنید. عنوان جذاب، توضیحات و تگهای مرتبط با محتوای شما را ایجاد کنید. این کار باعث میشود ویدیوی شما در نتایج جستجو ظاهر شود.
بارگذاری و به اشتراکگذاری
پس از اتمام کلیپ، آن را ذخیره و با فرمت دلخواه خود صادر کنید. Capcut گزینههای مختلفی برای به اشتراکگذاری ارائه میدهد، از جمله بارگذاری مستقیم به پلتفرمهای رسانههای اجتماعی مختلف مانند اینستاگرام (خرید ویو اینستاگرام)، تیک تاک، یوتیوب و ....
تبلیغ کردن کلیپ شما
تبلیغ کردن برای جلب توجه به کلیپ سهقطعه شما بسیار مهم است. آن را در رسانههای اجتماعی به اشتراک بگذارید، با تأثیرگذاران و اینفلوئنسرها همکاری کنید و در نظر بگیرید که از تبلیغات پرداختی برای افزایش بازدید استفاده کنید. همچنین، با مخاطبان خود در تعامل باشید و آنها را به اشتراکگذاری محتوای خود تشویق کنید.
تغییر جهت ویدیو در CapCut
برای تغییر جهت ویدیو در CapCut:
- ابتدا پروژه جدیدی را ایجاد کرده و ویدیوها را به آن اضافه کنید.
- سپس وارد بخش ویرایش شوید و روی ویدیو کلیک کرده و گزینه Edit را انتخاب کنید.
- سپس روی آیکون Rotate ضربه بزنید تا ویدیو را بچرخانید.
یک نکته مهم این است که اگر میخواهید بخشی از ویدیو را به جای کل کلیپ بچرخانید، ابتدا روی آن بزنید و قبل از استفاده از چرخاندن، آن را ببرید.
- برای استفاده از کیفریم برای چرخاندن ویدیو، ویدیوی مورد نظر را وارد اپلیکیشن کرده و روی آیکون Keyframe کلیک کنید.
- سپس کیفریم جدیدی اضافه کنید و به بخش دیگری از ویدیو بروید و دوباره روی آیکون Keyframe کلیک کنید تا کیفریم دیگری ساخته شود.
- سپس در حالی که روی دومین کیفریم هستید، دو انگشت خود را روی پنجره پیشنمایش قرار داده و ویدیو را بچرخانید.
این مراحل را برای ساخت کیفریم سوم و چرخاندن ویدیو تکرار کنید، بنابراین میتوانید ویدیو را به هر درجهای که دوست دارید بچرخانید. در نهایت ویدیو را پخش کنید و مطمئن شوید که تغییر هر کدام از کیفریمها به درستی اعمال شده است.
آموزش تغییر اندازه ویدیوها در CapCut
برای تغییر اندازه ویدیوها در CapCut:
- ابتدا روی کلیپ ویدیویی که میخواهید اندازه آن را تغییر دهید، ضربه بزنید.
- سپس روی آیکون Ratio در پایین صفحه کلیک کنید و گزینهی مورد نظرتان را انتخاب کنید.
به عنوان مثال، اگر میخواهید ویدیوهای افقی را به عمودی تغییر دهید تا بهتر با تیک تاک (خرید فالوور تیک تاک) سازگار شود، میتوانید از نسبت ابعاد 9:16 استفاده کنید.
نکته: هنگام تغییر اندازه ویدیو، ممکن است برخی از قسمتها دیده نشوند. برای جلوگیری از این موضوع، میتوانید از ویژگی Canvas استفاده کنید.
- پس از تغییر اندازه، روی آیکون Canvas در نوار ابزار پایین صفحه ضربه بزنید و برای تغییر رنگ پس زمینه، روی نماد رنگ کلیک کنید.
همچنین بخوانید: آموزش حذف پس زمینه ویدیو
استفاده از افکت در کپ کات
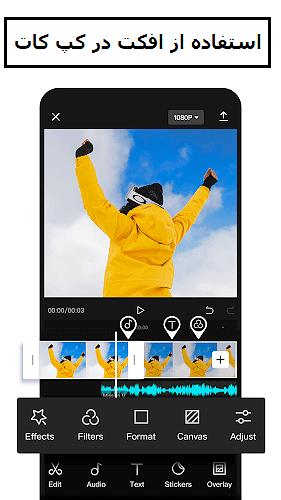
در CapCut میتوانید از افکتهای زیادی برای ویدیوهای خود استفاده کنید تا آنها را جذابتر کنید. برای استفاده از این افکتها:
- ابتدا روی کلیپ ضربه بزنید و سپس آیکون Effect را انتخاب کنید.
- سپس یکی از گزینههای Video Effects یا Body Effects را انتخاب کنید.
- از پیشتنظیمها برای بهبود ویدیو کلیپ خود استفاده کنید.
وقتی به تایم لاین اصلی باز میگردید، بخشهای بنفش دیده نمیشوند و به جای آن یک خط رنگی نشان داده میشود که نشاندهنده اعمال افکت در آن بخشها است.
همچنین بخوانید: آموزش مات کردن بک گراند ویدیو
تغییر سرعت ویدیو در CapCut
در CapCut دو حالت برای تغییر سرعت ویدیو ارائه شده است: Normal و Curve.
حالت Normal به شما امکان میدهد با استفاده از گزینههای ثابت مانند 2x، 4x، 8x و ... سرعت ویدیو را افزایش یا کاهش دهید. حالت Curve همچنین به شما امکان میدهد افکتهای جذابی ایجاد کنید.
برای تغییر سرعت ویدیو در CapCut:
- ابتدا روی کلیپ مورد نظر ضربه بزنید و سپس آیکون Speed را انتخاب کنید.
- برای تغییر سرعت با نرخ ثابت، گزینه Normal را انتخاب کرده و نوار لغزنده را میان 0.1x تا 100x کشیده و مقدار مناسب را انتخاب کنید.
- در نهایت، میتوانید گزینه Pitch را نیز تغییر دهید تا تصمیم بگیرید آیا میخواهید همراه با تغییر سرعت ویدیو، صدا نیز تغییر کند یا خیر.

